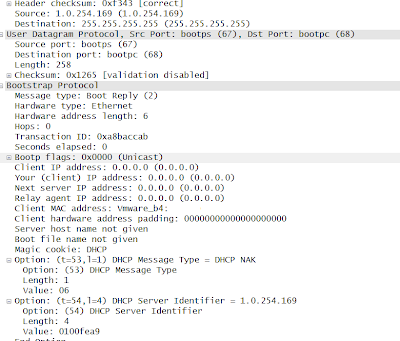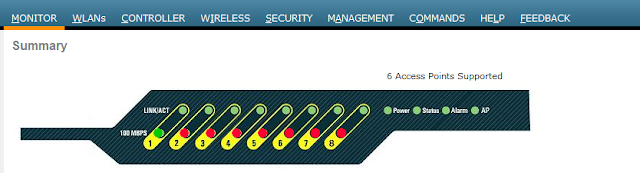Configure Failover for ASA 5520 GNS3

The above is a topology in GNS3 that is short and sweet. Two ASA's running 8.4 code and enabling failover. I will post the configuration I did for failover of ASA's just to test it out. Links: E1 - Outside Interface | 172.16.1.1 /24 | E3 - Failover Interface | Primary 10.1.1.1 /24 | E3 - Failover Interface | Secondary 10.1.1.2 /24 | E2 - Outside Interface | 172.16.1.2 /24 | Primary ASA Config: interface GigabitEthernet1 nameif outside security-level 0 ip address 172.16.1.1 255.255.255.0 interface GigabitEthernet3 description LAN/STATE Failover Interface FAIL OVER CONFIG ---------------------------------------------- - failover failover lan unit primary failover lan interface failover GigabitEthernet3 failover link failover GigabitEthernet3 failover interface ip failover 10.1.1.1 255.255.255.0 standby 10.1.1.2 Secondary ASA Config: interface GigabitEthernet1 nameif outside security-